Today I am so excited to share my second how-to using Adobe Photoshop Elements. We often post colorful photos here at A Beautiful Mess. We love the look of bright, vibrant, candy colors! Today I want to share my quick method for waking up photos with color. This is a fun tutorial to teach because I remember that this is the very first thing I wanted to learn with I got my first copy of Adobe Photoshop Elements years ago.
Above you can see my Before image. This is how it looks straight out of my camera. In the after image you can see how much more colorful the image became in a few simple clicks… enjoy!
1. Open your image in Adobe Photoshop Elements. Next, select the layer option at the top of the page and press "Duplicate Layer".
2. Open the layer menu in the bottom right hand corner of your page. Choose screen. This will make the image look much brighter. If your photo was really dark to start with you may like the brightness. For this photo it made it a little bit too bright, so I just lowered to Opacity (on that same menu) to about 60% before flattening the image. Next, flatten the image by pressing Layer, then Flatten Image.
3. Duplicate your layer again. Then go back down to the layer menu and choose Soft Light. This layer will instantly give your photo vibrant, beautiful color. If it's too much for you, reduce the Opacity a little. If it's not enough color, try Hard Light instead. Flatten your image. You can repeat these steps to create a more intense color and contrast on your photos.
4. Last, I will show you how to adjust levels. This is a tool I use at the beginning and end of editing most images. It's super helpful! To open your levels press command and L at the same time. The graph you will see represents the levels in your photo. Moving the arrows under the graph will adjust your levels. The left arrow will make things darker, the right arrow will make things brighter and the middle arrow is the midtones. If you've never adjusted levels before I recommend spending time playing with this feature on several different photos. Adjust the levels until they create your desired look. I tend to pull the far left and far right arrows in a little on most of my photos.
It's that easy! Follow these steps while editing your next batch of photos and see what a difference you can make with the colors in your photographs! Here are a few more examples of photos we've edited using this technique…
Have fun sprucing up your color photos! Elsie + Emma
Thanks so much to Adobe Photoshop Elements for collaborating with me on this article! You can follow them here…Facebook/Twitter/YouTube/Pinterest
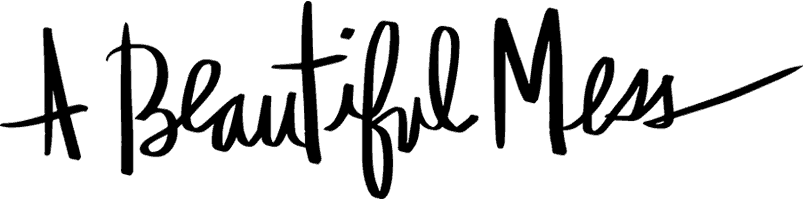

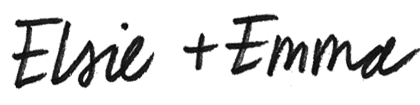
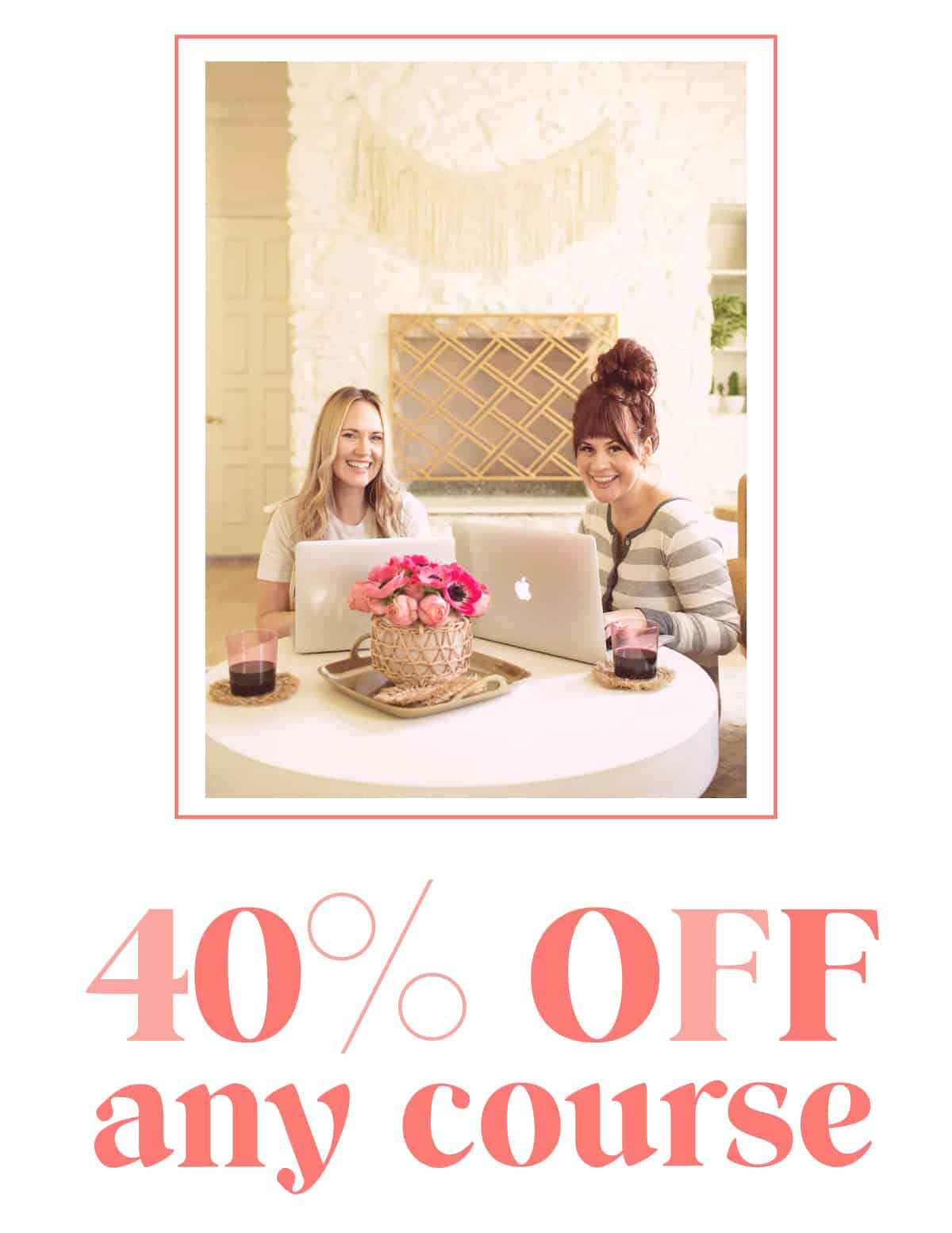
88 Comments
This is nice. 🙂 thanks for the tutorial.
Perfect! Cannot wait to put this tutorial to use 🙂
Thanks for the tutorial, this is really handy actually 🙂
thank you for the tutorial!
http://www.tinacious.me/
this post is perfect as I’ve been playing around with different lighting techniques in photoshop! thank you this is beyond helpful!
xxx
http://www.ladyalamode.com
Easy-peasy! My favorite photo trick {though I’m still learning– there is so much that software can do, it really blows my mind}
http://aclosetintellectual.blogspot.com/
Thank you so much! I have had PSE 10 for a while now, but I’m still slightly intimidate by it. This will be a great tutorial to use when playing around!
I’ve never thought of brightening up colours in this way! Thanks 🙂
ahh, okay so its not as hard as it looks. thanks for the tips!
Photoshop is defo one of my favourite possessions!
Wow, thank you! I really needed to know that. I’m always using curves and levels in Photoshop to lighten up my images, but this is so much easier (and better looking…)
i’ve used photoshop for a long time, but never tried the soft light trick! awesome!
This is so genuinely helpful- it’s really kind of you to share your tricks! Fortunately, your photographic eyes capture the interesting image in the first place!
Great post! 🙂
http://lealuu.com
Olá!!!
Finalmente resolve escrever… sempre acompanho vocês, mas por não falar inglês não escrevo. (Desculpe, por não falar inglês)
AMO seu site, fotos, drinks, as roupas (love, love, love).
Parabéns, vocês são uma inspiração!
Ainda não tenho maquina, faço as fotos com celular… mas vou guardar as dicas para breve usar.
Beijos do Brasil!
http://donanada.blogspot.com.br/
I love your photo tutorials, they are really helpful!
xo,
Erika
http://jasminblancboutique.blogspot.co.uk/
This has changed my life! I am rubbish at photoshop – but this will make editing so much easier! thanks so much ladies!
Fantastic! This is perfect; I’ve always admired the look of your pictures. Now I can do it too! 😀 Thanks muchly ladies!
awesome, thanks for the tips! i’m going to save this and come back to it. love these shots, too. those flowers in their new bloom look amazing!
This is SO great! I’m new to CS and it’s tricky. I so appreciate these tutorials!
Kacie
http://www.acollectionofpassions.com/
Thank you so much for this! I was wanting to ask how you edit your photos, they always look so colorful and crisp! I love it 🙂 I always individually pull the arrows in on the left and right on each of the individual color level tabs (red, green & blue) Fixes the white balance right up!
I am disappointed we are learning on elements but the totally rad actions you use are not compatible, you need photoshop cs2 or above which is much more expensive. I want to use actions rather than these separate tweaking actions that take time which can be saved with totally rad.
Great tutorial though.
Love this trick!
Man, this looks way easier than the normal method I use
Will try this out the next time!
Yukiko
http://www.memoriesmelange.com
I use Adobe Photoshop CS3 + mess around with brightness/contrast, hue/saturation, curves + color balance 🙂 But I’ll have to try your tips too. Never played around with those. ♥
totally not related to the subject of the post, but who makes emma’s dress with the dinosaur print…totally love! =)
Just tried out this tutorial and I love the results!! Thanks ladies! xo
Great tutorial. A photographer friend once told me that one of the easiest ways to get a good result with your levels is to bring in both the right and left arrows until the are under the first peak that they meet.
You are so good at your photo editing. You colors are always so vibrant and beautiful. Thank you for sharing this.
http://shannonhearts.blogspot.com/
I’m so happy to have found you through Adobe, your blog is great, as someone who is just learning photography and a decorator and foodie you’re totally up by ally! I’ll be back lots!!! Thanks again!
Wow thank you!! I have had photoshop for a little while but find it really hard to work out what I am doing! This has really really helped me thank you loads!!
http://www.cashewcookie.blogspot.com
Thanks so much for this, I love these tutotrials!
comment might seem redundant now, but seriously this is really helpful!!!! thank you, i love how vibrant your pictures are and I appreciate you sharing this 🙂
I’ve take a college class on Photoshop and I’ve still never heard of this! Thank you so much! Ooberly helpful! I’m excited to try it today!!!
very handy tip! thanks for sharing xo
The Young Bridget Jones
Thanks for the tutorial! I’m going to enjoy all this photoshop stuff…
Christen
http://www.anunordinaryhello.com
Again wonderful tips, thanks!
http://www.creativityandchocolate.blogspot.com
Fantastic!! Thank you so much for the tip. I am still stumbling through photoshop, so this is really helpful:)
I must say I love your tutorials. They are always so easy to understand and follow. Plus, you give nice easy to read pictures, for visual learners like me. I never thought of adding contrast and brightness to my photos this way. Thanks for the tutorial.
Thanks so so much!!!
Photoshop is the absolutely best – I don’t know what I’d do without it!
x
http://www.iloveublank.blogspot.com
Very nice.
Val
http://valentinaduracinsky.blogspot.com/
Yay! Thanks for posting this! I’ve wanted to learn how to brighten the colors on my photos.
Love this and it works in GIMP, too (can’t afford Adobe Elements yet, sadly)! Thanks for sharing. 🙂
Emma, where is that dinosaur tank from? I love it. And I am in love with this blog!
Question…what does flattening the image do, versus just leaving what you’ve done as its own layer? Also, what do you think about selective layers, and what do you do in PSE that are similar or emulate layers in just photoshop?
~Sacha
Thanks guys! I’m loving these photo editing tips 🙂
thank you thank you! I recently bought Elements and these tutorials are wonderful!
Nicky, the dino tank is from Francesca’s Collection. XO
Beautiful! Thank you so much for these tips.
Thanks for the tutorial! I’m actually excited to use this. I’ve been tinkering on Photoshop for a few months now and I’m still such a total newbie when it comes to photo adjustments. Thanks for making a very easy to understand tutorial! 🙂
xoxo
Renee J
http://reneejacobe.blogspot.com
I never thought of doing it this way, but seriously killer tip and super easy to do! Thanks sooo much. 🙂 Off to try it on some of my favorite pictures.
thanks, elsie and ems! this is really helpful, I tried it at once! :p anyway, if you love macarons, check out my Cookies-and-Cream Macarons here http://marsha-go-round.blogspot.com/2012/07/cookies-and-cream-macarons-recipe.html 😀 if you give it a try, please let me know! (;
Love,
Marsha of Marsha-Go-Round
Thank you so much for this really helpful tutorial! I’ve just followed your advice to try these techniques and I’m really happy with the results! 🙂
That’s excellent! Can’t wait to get started!
I duplicated the work with a simple Levels adjustment. Don’t flatten the layers, use Shift+Ctrl+Alt+E to create a a merged layer of the selected layers. In this way you can go back to your previous adjustments without starting over if you are not satisfied with your original work.
This is great. Thanks for posting!
xo,
The Damsel in a Dress
Thank you so much for this tutorial, I’ve only just started editing my photos. X x
http://www.jodiesjunk.com
Girls thanks for the awesome tutorial again!!
http://blog.elbavalverde.com/
Thanks so much for the tutorial! This was wonderfully helpful to me for adding some POP to my bird pics 🙂
thank you so much for this! i am LOVING learning how to edit my photos, and it’s fun to feel like i’m getting more and more comfortable and efficient. these tutorials are SO helpful!
COOL! I am a new blogger and this will def. come in useful!! Check out my blog I’d love to know what you think!!
xx
http://WWW.LNLOOKBOOK.COM
Thanks so much for this very useful photoshop tutorial. I shall try it right away. All the best, Elizabeth
Hello ladies! Thanks for the awesome post. I took some of your tips, edited my pics, and blogged about it. Really love the new tricks I have.
http://meadow-rue.com/you-can-call-me-a-photographer-now/
Thanks for this! I just used it to edit the photos on my blog! Slowly re-learning how to use Photoshop…
Julie
http://goolsofjewels.blogspot.ca/
So helpful! Thanks!
xo
alysamadisunshine.blogspot.com
thankyou so much, ive never been great with editing of photos always found photoshop a little intimidating with all the filters. Thanks to you i can get beautiful pictures too.
Those look great! You are very talented. 🙂
Thank you for the great tutorial! I can’t wait to give it a try.
Fab tutorial ladies!! thank you 🙂
Cheers
~ Jillian
http://www.hersplitends.com
Ahhh!! This is magical! I just started using Photoshop again (I was a little rusty from college) and I couldn’t remember for the life of me how to do this. You are seriously amazing! Thank you so much for posting. I’m so happy to have beautiful pictures again 🙂
Great tutorial! I never played with the layer menu before. I will definitely use this for my next pictures. Thanks!
Awesome, tnx for the tip, ladies! 🙂
xxx Greta
http://gretasdrawer.com
very cool… thanks for the tutorials…
Thanks for the tips. I love your photography 🙂
Wonderful tutorial – thanks! And can I ask where Emma got that cute geometric necklace?
Great tutorial 🙂
Just tried it out on a few of my photos. Works great (I use the full version of Photoshop, so it took me a couple of minutes to find Screen). Fun stuff!
Rhoda
I just screamed a super loud “Thank You”! I purchased photoshop CS 5.5 a few months ago and I have been so intimidated by it. So not like me. Whew this software is what I call bad ass if I can’t figure it out. Well its sure BAD ASS. I have looked at countless tutorials that either go too fast or don’t include all the steps. I recently purchased a new camera and I have been clicking away. Well the purpose of me purchasing the combo was to edit pics for my blog. Well that hasn’t happened yet because I couldn’t figure out Photoshop. You just taught me so much. I really enjoyed this post I just Photoshoped my first photo. Yaaayyyyyy, I am so excited (doing my happy dance). I learned of your site from Alt Summit. I am planning to attend in SLC 2013. I am forever a fan of “A Beautiful Mess” I love the name. I hope to meet you two lovely ladies at the Alt Summit. I look forward to learning more Photoshop tips and tricks from you.
toodles,
L
i would just like to officially say THANK YOU for this AMAZING tutorial! i’ve really struggled to make my sub-par photos look good, and this tutorial has finally done the trick!
thank you thank you thank you 🙂
what kind of Liquadtex? They have paints and a million different acrylic mediums to choose from. Will any kind work? I use the Super Glossy for normal collages and a a medium for my acrylic paints.
This is great and really effective, and the best part: It works exactly the same way in GIMP!! *love*
wonderful! i’ve been needing something like this!
Thank you so much for this!
Thank you so much for this tutorial ^___^!
VERY HELPFUL!
So simply yet sooooo AWESOME worked like a charm! Can’t thank you enough, I’ve spent way too much effort trying with the other settings
This is amazing! This post is helping me LOVE every single picture I edit. Thank you!!
this post is perfect as I’ve been playing around with different lighting techniques in photoshop! thank you, this is beyond helpful!
xxx
http://ayegaiv.com/