We often get asked how we create the collages we share here on the blog. Honestly, there are a lot of different ways you can make a collage. They are super fun to make! Today I want to share a basic method that you can use with Adobe Photoshop Elements.
Step 1. Shop! My favorite part of the collage making process is the shopping part! For this collage I picked our some items from my favorites list on Etsy to share. As a general rule, white backgrounds will make your process much easier. Don't worry, you can erase the background if you need to it's just a little bit more time consuming.
Step 2. Save images and links. As you are gathering items for your collage keep them organize. I like to keep mine together on my desktop, for quick referance. Be sure to also save the links as you go along!
Step 3. Open all your images in Adobe Photoshop Elements.
Step 4. Begin a new file. Choose File>New>Blank File. This pop-up menu will appear. You can choose the size you want your file to be. I generally make my images 1000 pixels across for web stuff. If you plan to print your file out in the future, you will need to make it larger.
Step 5. Crop & Resize. To crop you select the crop button. (Seen here in the left hand column, it's the third one down to the farthest left.) Then simply crop around your photo, freeing your image of any extra white space.
To resize: First, be sure you have checked the buttons pointed out here. Then, change the width or the height. (the other will change automatically) Press OK and you're good!
6. Copy/Paste. To copy your product image first crop around it, then press Edit>Cut. Next, move over to your new/blank file. Press Edit>Paste.
7. Use key pad arrows to move your item. First select the top left button. Then, move your item with the arrows on your keypad until you are happy with it's placement.
Tip: I usually place the larger items (or focal points) on my collage first. This makes it a little easier to create a balanced design.
8. After you are finished pasting images choose Layer>Flatten.
9. Erase the backgrounds. The tools pointed out on the above image are 1- The eraser tool. Choose this to erase the background. Also make sure white is the bottom color selected on your color swatches below. 2. Brush menu. You can choose from different brushes on this drop down menu. Choose something basic for this step. 3. Brush size. This is important. I use a very large brush to erase most of the background and then switch to a small brush to clean up the edges around a product.
You can see that my pink arrow is pointing to a section I had already erased. This process is a little bit tedious, but much quicker than a lot of other methods!
10. Add Fonts. 1. Select the font tool. 2. Choose a color for your font. (top swatch- I chose mustard yellow) 3. Choose a font. Adobe Photoshop Elements comes with fonts. You can also download fonts from the internet and install them. 4. Choose your font size. After you have done these things, click anywhere on the photo and you can start typing. You can move your font around with your mouse until you like the placement.
I used a different font and color to add numbers. This time I typed my numbers out, normally I use actual numbers. When you are putting the numbers on your collage be sure to open a new layer for each number. This is helpful because you can go back and move them around while you are still adding. After you are happy with the placement of all the numbers you can flatten your image.
11. Use periods to point to products. Before I had a tablet to draw arrows I made dotted lines on my collages using periods (or dashes). It's simple and cute.
If you want your dashed lines to curve, simply rotate the photo to add more!
Done! Now you're ready to save your photo and post it on your blog with links! Maybe a little something like this-
THINGS I LOVE:one.two.three.four.five.six.
Cool! I hope this has been helpful. Like I said before, this is just one method. Collages are really fun to make and the more you practice, the more creative you will become! XO. Elsie
Thanks so much to Adobe Photoshop Elements for collaborating with me on this article! You can follow them here…Facebook/Twitter/YouTube/Pinterest
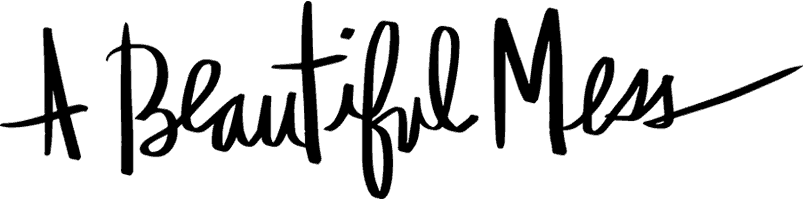

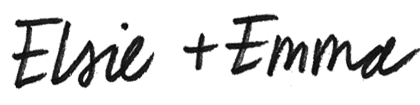
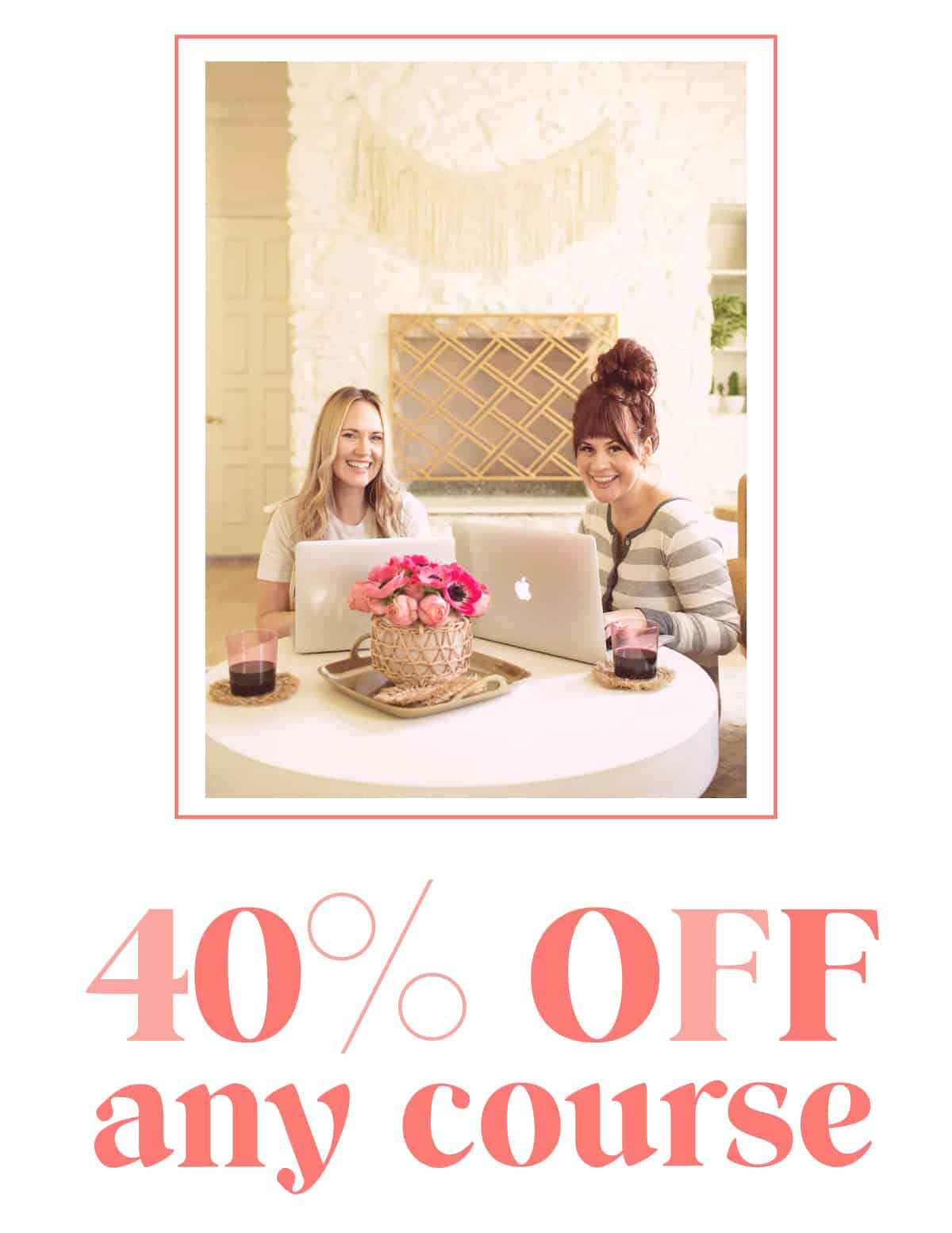
136 Comments
Thanks for sharing, Plus i have some of those tucked away in my faves, love them.
Zoe
http://gypsiesister.blogspot.co.uk
thank you for quick the lesson. i have been meaning to figure out how to do these. you just made it so much easier. you ladies are the best.
Awesome tutorial! Thank you so much for sharing; your collages always look amazing!
Thanks for this, I’ve been wanting to do this for a while now but hadn’t got around to working it out yet!
Thank you for sharing! 🙂
I was thinking, while doing my collages, that these dot lines were a type of lines in photoshop, but HEY are JUST DOTS that YOU TYPE with YOUR CENSOR. Maybe this was my stupidest question about photoshop!
http://inwhirlofinspiration.blogspot.com
This is so cool. I don’t have photoshop, but you make me want to get it. And as a seller, it’s good to know white backgrounds make it easier for bloggers to collage.
Catherine Denton
Oh you guys are the best!! I’m going to give this a try this week!
http://natashafatah.com
Call me Debbie,
Yes- the dots in this collage are just periods typed in a row (handwritten font, so they are chunkier)
Thanks for the great tutorial! I just bought photoshop elements and this article is a great learning tool. I always wondered how everyone made the dots……never thought it was as simple as using periods and rotating your picture! Who knew!
Thank you for that! I love any photoshop tutorials especially well explained ones like this 🙂
Loulou
So helpful! I’ve been wondering how you do this for a while. Thanks for sharing.
http://www.thrifted.ca
I always see these product collages in different blogs, never quite knew how to do one myself, thanks for sharing!
http://rivercitysammon.com
Great tutorial! I thank Adobe for it’s background eraser tool! 🙂
http://fromheretofashion.blogspot.com
These tutorials are so useful, Elsie. Thank you! Is there a link / tag for all of them?
I always need to make lots of collages and moodboards, for my blog as well for school. So this is really helpful! Thanks for sharing this Elsie. x
http://bravebrunette.blogspot.com
Thanks for sharing a different way of doing this, I always use just regular Photoshop, but this seems good in a bind!
-Miranda
http://paperthoughtsfabricdreams.com
This is wonderful! I’ve tried making collages in Polyvore but didn’t really like it… Maybe I’ll try again in Photoshop now 🙂
x
Sabrina
http://apixiesviewonfashion.com
Thank you! This is exactly what I needed for one of my upcoming posts! 🙂
-Allie. 🙂
http://www.alleycatsandroughdrafts.blogspot.com
This is just useful! Thank you thank you thank you!
Fang Ting
http://ftashion.blogspot.com
Thanks for sharing! I always wondered how bloggers did this, I always tended to use Paint, I am so primitive, ha.
Thank you, this is helpful always seen pruducts collage and love it. I will try soon!
Brilliant tutorial! Definitely going to have a go at the “dotted line” design. x
it’s great
this is great! wish i had photoshop…
Val
http://valentinaduracinsky.blogspot.com/
Thank you so much for this great tutorial! I love these collages!!! I always wonder if it’s okay to use the product photos. Since you’re sharing the product links, I’m thinking yes, right?
loving this tutorial, thank you! xo
Nice:) Thank you!
I needed this tutorial! Thanks
– tianna 🙂
Thanks fro the inspiration and tips : )
xoxo aley
http://a-hearts.blogspot.com/
Awesome of you to share a post like this.
I have visions of blogland being filled with these collages now for the next few weeks. Especially for tutorials with a list of supplies needed.
http://liveandlove.typepad.com
Sam
so so helpful! thank you so much!
I love this post. Thanks for sharing this is so useful!
Carlee
http://almostendearing.blogspot.com/
Pretty interesting! Thanks a lot, your collage are always so cute!
I always love reading your blog. I especially enjoy your ‘secret’ tips and how tos for websites. I am slowly planning a big redesign – and redirection – for my own blog, so yours is an endless source of knowledge and, of course, delight to read!
I will definitely will be using this in the future. I have tried to use automatic collage makers, but they never look the way I want. First, however, I need to find photoshop on my computer. I have the adobe photoshop version which I think is the professional one, but it’s way too complicated.
http://fashionananthropologicalpointofview.blogspot.ca/
Hej 🙂 tnx for sharing. Maybe a little tip – it’s easier to delete the backrgound, if you select the object with magic wand. I think 🙂 Or maybe you select the background and then erase it. Any way, it’s easier:) Try it 🙂
Oh, btw I love your blog. Keep it going! 🙂
Špela
http://aabovetheclouds.blogspot.com/
Good leasson. I’ve also found a website, iPiccy.com to be helpful. It’s not collage, but New Blend and I’m able to do the same thing for free.
Great tutorial, thanks…would, also, love to know how you add your wn handwriting? I seem to remember a note/tutorial about it, on the blog, but can’t, for the life of me, find it…..??!!
I wondered but had no idea how to do it! Thank you so much for sharing this because it’s incredibly helpful to those that are new to the game! : )
This was always a wonder for me, thanks so so so much for sharing!!
Awesome info! Thanks!
Super good ideas!! I love reading your blog!! It is by far my favorite!
mergestyle.blogspot.com
You know, you can make your own brushes of various dots in photoshop (I use Adobe Photoshop CS5 though). What I did for my sister’s wedding, was to take siholouetes of various disney characters and use them as a line separator for the programs. I would show you the finished product, but with various copy rights probably (more than likely) broken because of it, I’d rather not. BUT, you can check my art page if you doubt my photoshoping abilities!
<3 Melinda
http://theoracleofdreams.deviantart.com
Great tip. You make it look so easy and fun, hopefully I can do it.
Thanks for this post! Very informative!
http://www.xeanafashion.com
I absolutely love making product collages and this tutorial is quick and easy and also has given me a few ideas i didn’t think of! Thank you xx
Hi Helen, here is the handwriting on photos tutorial http://abeautifulmess.com/2012/06/learn-to-add-handwriting-to-your-photos-.html
🙂 elsie
Q: I always wonder if it’s okay to use the product photos. Since you’re sharing the product links, I’m thinking yes, right?
A: Yes. It’s commonly accepted that it’s ok to share retail photos on blogs (you should always link, of course) If you want to share any other kind of photo from another site/blog you should ask for permission. 🙂
Thank you so much for sharing this!! You mentioned there are other ways of doing this, are there any non photoshop ones that you know of?
Grtz,
Carol
You rock! Thanks so much for sharing this. I make one in Picasa, and it’s ok, but this is just the bee’s knees.
And the things you love are adorable 🙂
super
merci
xoxo
I use Picasa.. Not always the best, but it gets the job done! But I would love to have photoshop someday…
http://stainsofpaint.blogspot.com/
Awesome as always! Thanks for the tut!
~Sacha
This post is so incredibly helpful and your blog is… what can I say AMAZING!
Thank you for featuring my ring 🙂
I love it whenever people come together and share ideas.
Great site, stick with it!
Great tutorial as always! 🙂
xoxo
Ida
http://asplashofida.blogspot.com
Great tutorial, thank you – now I just need Photoshop to try it out!
This is great! I’ll be using these tips to create some cool product collage for my online shop. I use Photoshop and Picasa now but I’ll see if I can purchase/download Elements. Seems like a really cool tool. Thanks!
Very awesome!
Perfect! Thanks for the tips!
Emily
http://www.yesterdayssweetheart.com
Love this, I’m working on this at the moment so these are great tips!
http://www.creativityandchocolate.blogspot.com
There’s also this awesome thing called the background eraser, which lives in the eraser drop down menu. Basically, when you’re using it, the only thing that will be erased is whatever value your center point is on. So your eraser brush could go over the object, but as long as the center point doesn’t touch it, it will only erase the background value. It’s like magic.
Very helpful, thank you 🙂
Thank you for sharing this! I’ve played with photoshop before, but never used it to make a collage. These tips are really helpful! 🙂
Oh! I’m so glad you shared this! I don’t know if I could manage, but I will try right now.
kisses from Barcelona!
http://emesbijoux.blogspot.com
I think every blogger does their collages a bit differently, but I loved seeing how you guys do yours. Thanks for sharing!
xo Heather
http://ahopelessnotebook.blogspot.com/
This is so useful – thanks for sharing. I’ll definitely be giving this one a go.
This is such an amazingly useful post! Now I just need to get myself photoshop!
This is so helpful!! I’m new to the style blog world and have been dying to figure out a good method of making product collages. Thank you!!
xo,
Morgan
seemomogo.blogspot.com
That’s just the way I do it 🙂 I use Photoshop CS5 though, but the steps are just the same.
Thanks you for these helpful posts. I would love to know how set up extra pages with my craft posts and things like that. I’m trying to make my blog user friendly to make it easy for people to find specific things. Thanks for all your help.
Vintagehoneybee.blogspot.com
Would you guys mind sharing what font you are using for the numbers? I really like it. Thanks!
Great tutorial! I always do mine in Powerpoint, but I’ll have to try this.
Great post – so informative! I’ve always wanted to learn how to create collages.
This is awesome, so helpful! I really need to start making these for my blog. Hopefully I can follow similar steps for the free program I use (GIMP). Thank you!
Great advice!
oooh thank you! this is a great graphic design tip to spice up my collages 🙂
Thanks for sharing! I love the idea of using periods to point to the products. I usually place numbers near the products I’m listing but I’ve been looking for ways to mix it up a little.
Thanks so much for writing this article! I was just wondering how to do this!
If you don’t have PhotoShop, you can create collages using a site like polyvore.com. You can “clip” images from any online store, post the collage to your blog, and then your visitors can click directly on the image to get to the online store. pretty easy!
Awesome! This was super helpful. Check out my blog: http://thechicstreetblog.blogspot.com/
Love it, thank you this is so helpful. Your collages are the bee’s knees.
Jolene
http://www.jolenesblog.com
Really great and easy how to! Love this one, I use elements and picked up some tips from your outline thanks!
This is awesome. Thank you so much for sharing this! Please keep the blog tips and photography and photoshop tutorials coming. So thankful for your partnership with Adobe – the more I see the less initimidated I am by photoshop! Illustrator is a whole different ballgame though!
Very helpful tutorial, thanks for sharing 🙂
http://throughrye.blogspot.co.uk/
Thank you! Great tip!
Polyvore is always super simple its how I do everything and its all added and ready and if not you can clip it.
Hi,
thank you for sharing this! I’ve got some tips from my sister who is a graphic designer, but still struggle so much! This will make it much easier. Thank you!
There’s an easier way to make dotted lines! I found a tutorial for you here: http://vmacandcheese.com/2012/04/10/blog-tip-of-the-day-3/#more-15355
Also, why not use the magic wand to at least select and delete the majority of the background? It would be so much faster than erasing by hand. =]
Love this, thanks for sharing.
Might go do a new post now 😉
You forgot the part where you ask permission to use someone else’s photos. While they are most likely going to give you that permission, it’s wise to ask so you’re not breaking copyright laws.
looks great!! I don’t have photoshop but should get it :/
http://www.curlsandbags.com
If you don’t have photoshop you can just do it in Polyvore and install the “Polyvore” clipper and clip as you go.
If you’ve never used polyvore or the clipper before, the clipper automatically sends whatever you want from a particular page to your “my items” and it pulls all the info (link and price) and then you can arrange them in anyway you’d like into a collage.
It’ll save those who don’t have Photoshop a lot of money. It also saves a lot of time too. I have a template for my weekly feature that I use on there and I just pop in 6 items, publish the collage and BAM! It’s done. They even give you HTML to copy. Pretty easy.
http://saraivy.org
Thanks for this! I’ve been struggling with my “share” posts and just in time for “Thursday’s are for wish lists”!
Nice post. You can also do dotted lines by setting your brush spacing to 100%, clicking on the start point of your line, then holding the SHIFT key while clicking on the end point – it’s a teeny bit faster and saves you having to rotate your images/text. 🙂
Thanks so much! Very useful <333
elsabarb.blogspot.com.es
This is sooo useful cheers for it !!
– EDDY XX
http://urbanenglishrose.blogspot.co.uk/
Great, well explained tutorial. Thanks for sharing.
http://buttonsapart.blogspot.co.uk
Great Tutorial! And I love the clever use of periods!
stacysinspirationboard.blogspot.com
I’ve found that Polyvore is helpful if you’re just doing a collage with clothes/accessories!
Thank you for this! A very helpful and easy to follow tutorial! 🙂
Oh. My. Gosh. I am LUSTING over that pink cow skull! AHH! If only it was cheaper!
you are AMAZING! Thank you so much! This is so helpful for a new blogger like myself 🙂
Thanks for sharing! The periods ARE cute!
Just so you know, it is possible to rotate just the text box, rather than the entire image, when doing the dots. It’s one of the options along the top.
🙂
Thanks for all the great tutorials on making a better blog…me and my friend were inspired to start one of our own, and your tips are great!! I’ve also found Polyvore is great for creating collages…
Thanks again!
Rachel
this is brilliant, thanks, Elsie!
Great Lesson! Thanks for this 🙂
Brilliant tutorial. I’m going to have to give this a whirl on my blog with my next few purchases!
Awesome – thanks so much for this tute! I never could figure out an easy way to remove the extra white space. xo
You must be mind readers;) Thank you so much!
Thanks for the tutorial. I think I can I think I can.
This is so helpful! I will post what I’ve created tomorrow as my outfit inspiration.
Thank you!!! xo
This was so helpful. Thank you for sharing.
Erin
http://casualstayathome.blogspot.com
Thanks for this! I did a basic one for my post the other day.
Jackellyn, In the waiting line
http://jackellynsq.blogspot.com/
This is awesome! I’ll definitely need to try it out!
http://www.radmagiclove.com
Thanks for Sharing!
This is awesome! What fonts are you using? Thanks!
Thank you so much for this tutorial! It is exactly what I have been looking for! 🙂
So excited to try this! You ladies are fab and love your blog!
Aloha!
Thank you so much for sharing! Because of your helpful tips, I just published my first product collection. I had been trying to figure it out on my own for a week or two now, but your steps made is very easy. Thanks again!
This is going to sound tres stupid but – how do I open all the images at once? My photoshop just opens one.
HOLY COW, how did I not notice that you used my Nova earrings when I first saw this!? Thank you! I love your blog, and I’m so happy that you like my jewelry.
Happy day 🙂
Laurel
I love the way you make your collages. Mines are a bit boring and simple. Now I will practice with this great tip!
Thanks a lot for sharing!
Samantha x
These steps are great… however for my blog I either use polyvore.com or sumopaint.com (free and little simpler than photoshop).
My fashion culture blog: http://www.soignex.blogspot.co.uk
Thanks for sharing! I always have a problem with properly erasing weird colour backgrounds from my product collages but I’m definitely going to try that flatten and erase tip out!
Martha xo
Martha Dahhling
This was super helpful! Thank you for sharing. I’ve been trying to figure out how to create photos like this for my blog and now I know!
Awesome tutorial! Do you run into any copyright laws with doing this? I’m looking to start a blog and was really wondering on this. Thank you!
Your site is useful
Thank you so much for sharing this! I have such a hard time figuring out Photoshop but this made it very simple for me to make my first product collage!
Are there any copyright infringements that happen when you copy images from Etsy?
Hello,
This was super helpful on how to make a collage, however, are the images not copyrighted? I am in the process of making a favorites list, with links, however, was hesitant to use images of the products online.
Love your website!
Laura
Hi Laura! We always link our images to the product and have never come across any copyright issues.
Thank you, thank you, thank you.